Back in March, many website owners and sites I monitor / manage experienced a big…
Google Cache: How to View Cached Pages
2. You are now seeing the page that is cached.
2. Alternatively, type the word”cache” in the front of the webpage’s URL. i.e. “cache:https://examplesite.com“.
JavaScript content is normally inaccessible in the cache, but that doesn’t mean it was not indexed — to assess the way the Google bot viewpoints your website, consider using the Fetch and Render instrument from Google Search Console instead.
![]()
When a web page is crawled by Google, it is going to take a screenshot of that page and index the articles for future reference, in case. The cached page is basically a back-up of this raw HTML of a page. Additionally, Google will offer the date of the final time the page has been indexed on the cache page, i.e.”This webpage is an image of this page as it appeared Feb 20, 2019″.
You might be curious to see whether your website is searchable on line. If it’s not cached, there are a few possible reasons — first, you’ll want to check there’s not any content=”noarchive” feature in the source code from the page. If the page is non-indexable or obstructed from crawling, it will not be cached. Alternately, if a page is fresh, it may take a little while for your cache.
If you want to know the last time a Googlebot visited a certain page, but don’t have access now you can see when checking out the version of the page last seen the page. It can be handy to observe the last time the page was enticed by a bot — in case you have made you may have to know which changes you want to un-do.
If you have encounter a page which isn’t responding, or if you would like to be certain your website is being indexed, continue reading to determine cached pages can help you solve both.
1. In Google’s search box, then type the website or page you’re attempting to view. Beside click the down arrow, the green URL. Select “Cached”.
How to utilize Google Cache
- Use Google Cache when you’re on a web page that is slow or unresponsive.
- Use Google Cache to test when a specific webpage was last seen by a Googlebot.
- Assess the way your website is indexed on the internet.
1. Use Google Cache in case you are on an internet page that is unresponsive or slow.
It is essential to notice the cache is the section of the website written in plain HTML . Webmaster Trends Analyst at Google, John Mueller, confirms that this, saying on that his Twitter:
3. Assess your site is indexed on the internet.
If you are trying to find information on a site but it appears the page is down (or simply slow), you may try switching to the Google Cache model. Obviously, the page may not seem identical, but you are going to be able to observe the HTML in the last time on the page crawled.
How to see cached pages
- At Google’s search box, then type the web site or page you’re attempting to see.
- Beside the green URL, click on the downward arrow.
- You’re now viewing the page.
- Instead, type the term”cache” in front of the webpage’s URL.
Let’s explore how it is possible to use Google Cache.
If it is unable to be cached, it’s still observable online. But should you would like your website viewers to get the choice of seeing it if your website is unresponsive or slow, you could think about digging to figure out what the problem is.
Pages that are cached is an handy tool if you happen across a web page that’s performing badly, or down for any reason.
2. Use when a particular webpage was seen by a Googlebot, Google Cache to test.
P” src=”https://no-cache.hubspot.com/cta/default/53/bd685600-02f9-40f3-a4e7-18488a8d79ba.png”>
What is a cached page?
In its most basic, Google crawls web pages then creates raw HTML duplicates of these a cached page. This will enable you to view a web site that’s slow or not responding, and in addition, it can help SEO experts figure indexation issues with a site out.
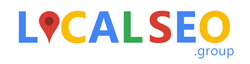
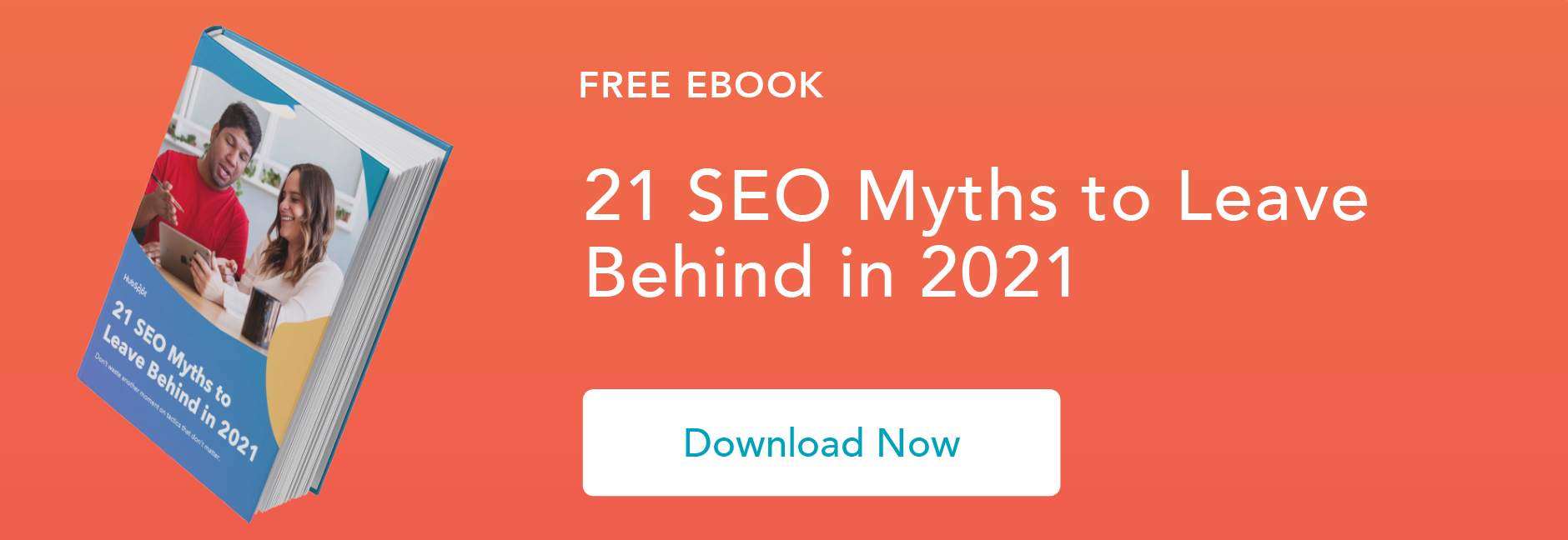
This Post Has 0 Comments